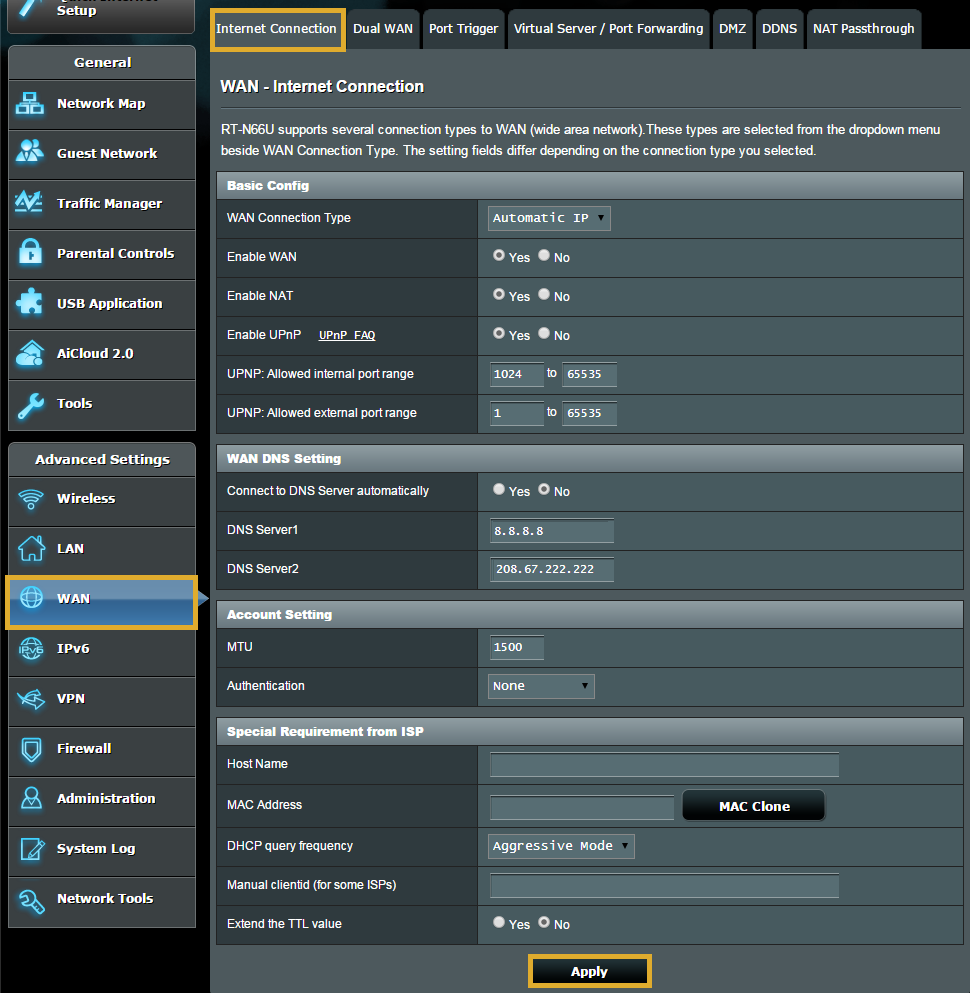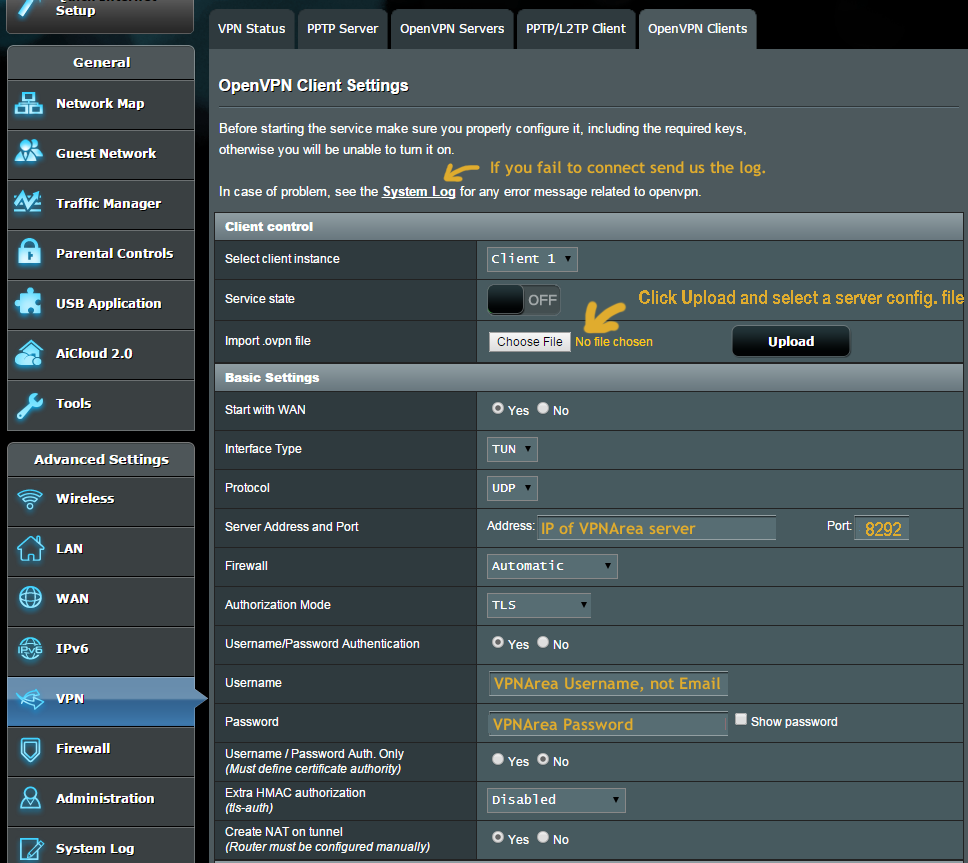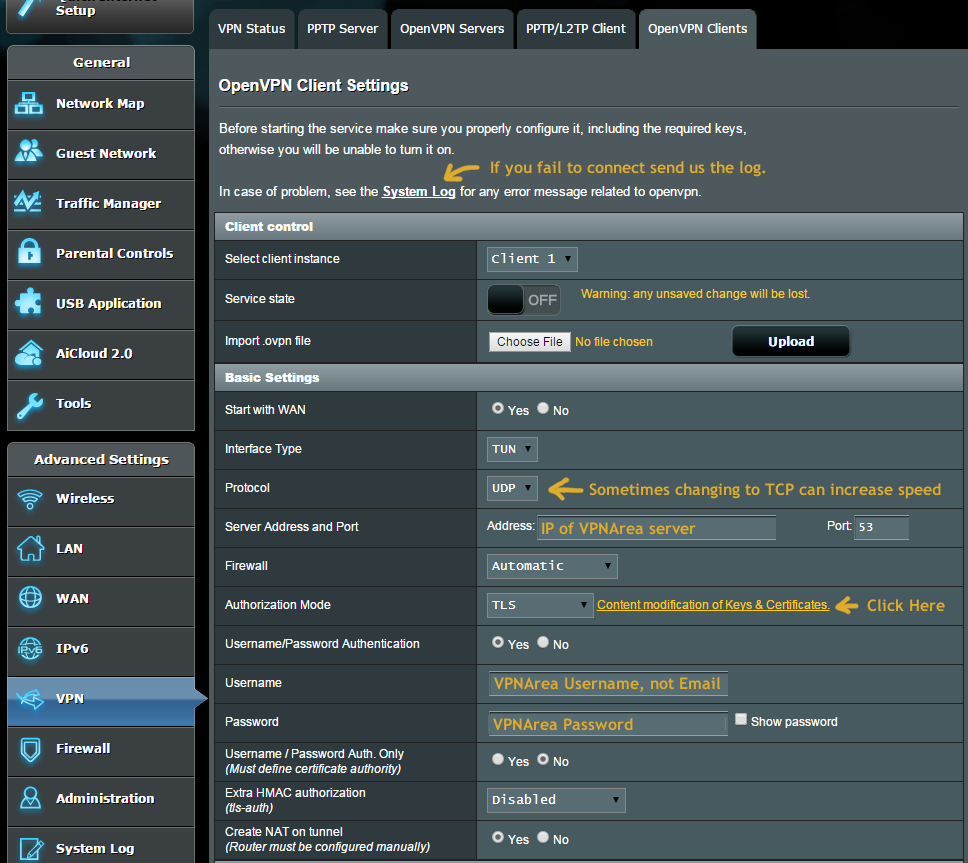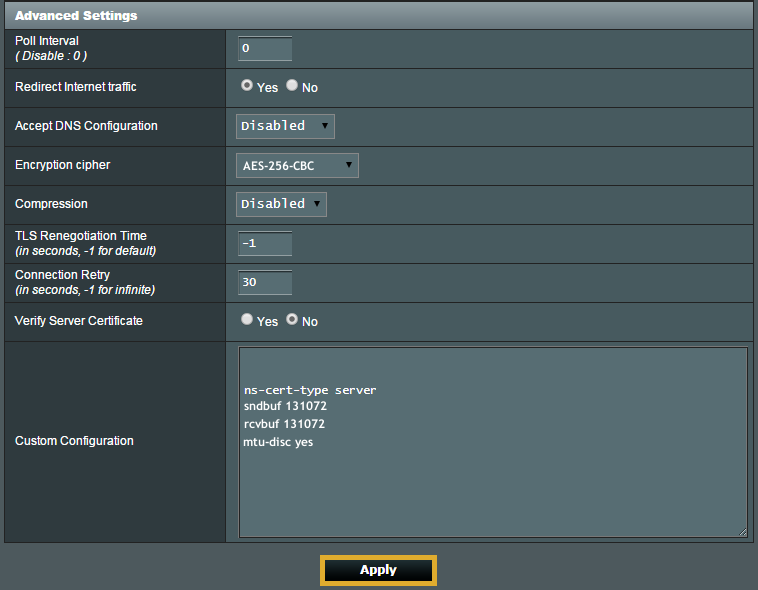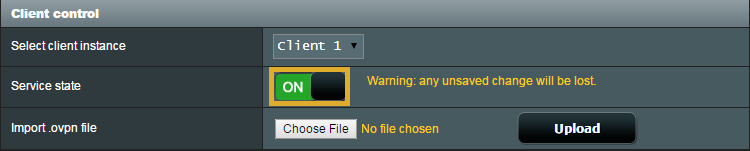Guide for setting up OpenVPN on AsusWRT.
Please download the zip file containing the configuration files which you will need later.
This guide will work for all VPNArea servers except Canada-0-NFLX and Italy-0-NFLX. If you need those two servers, please select alternative ASUS guide from Members Area.