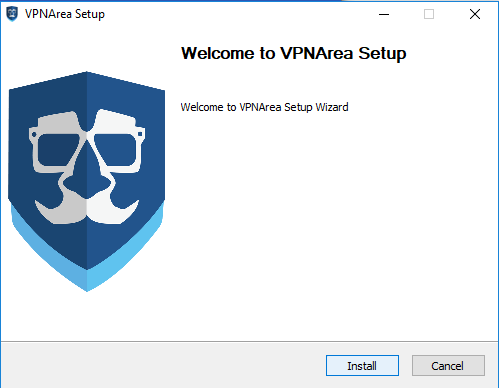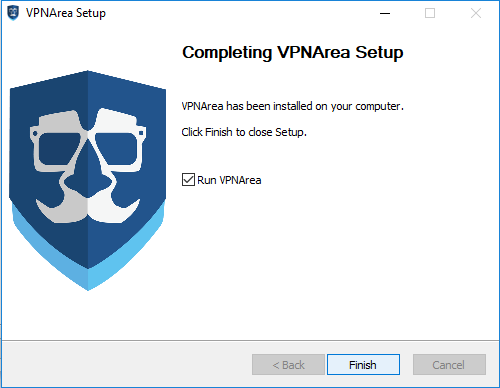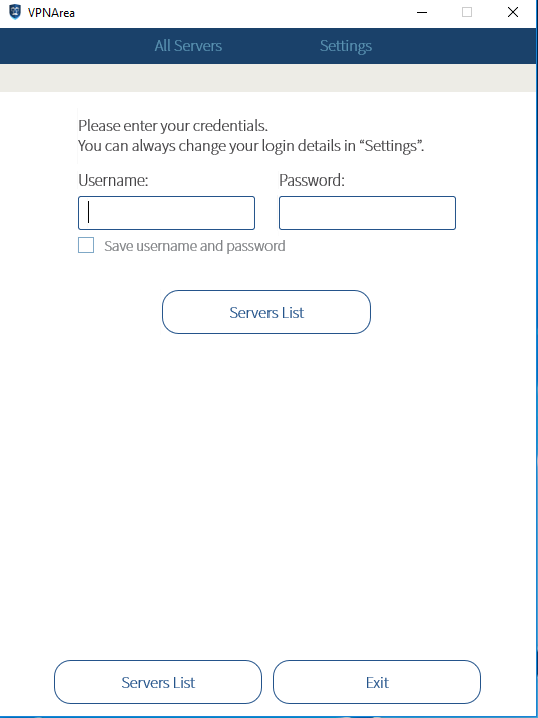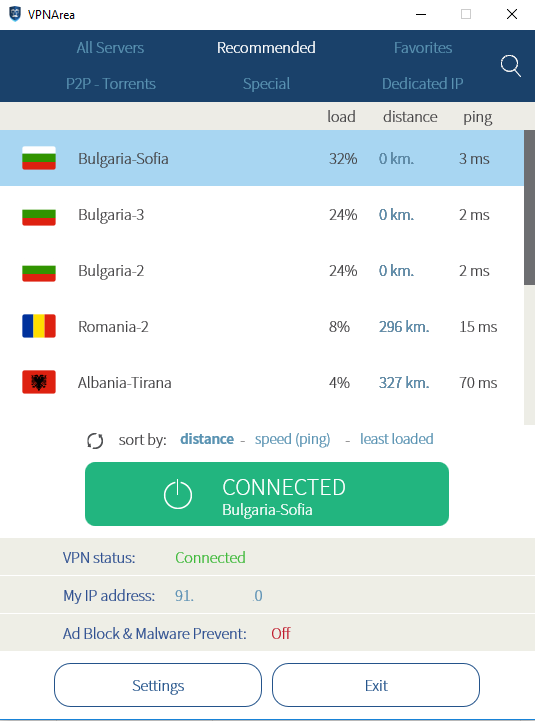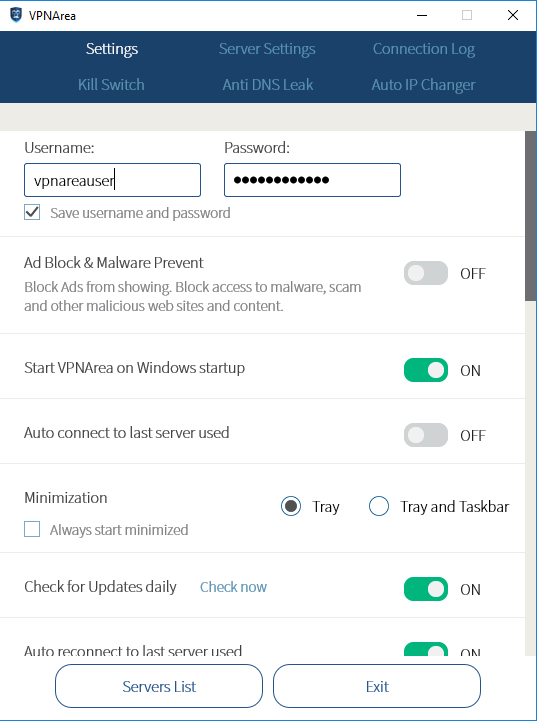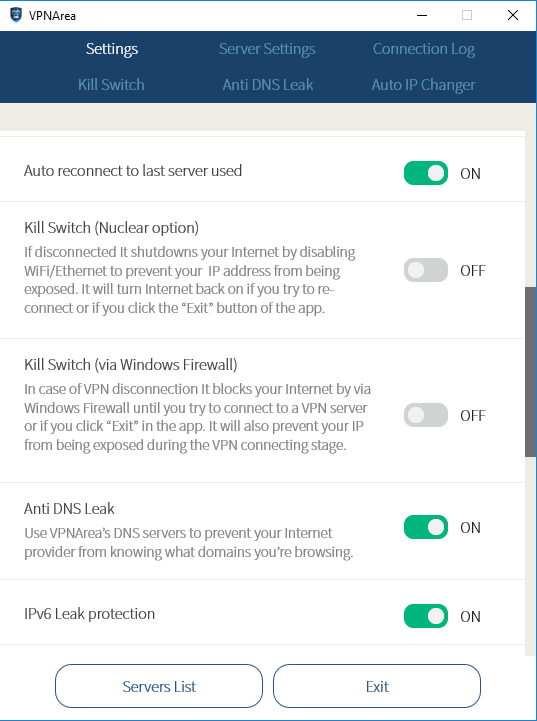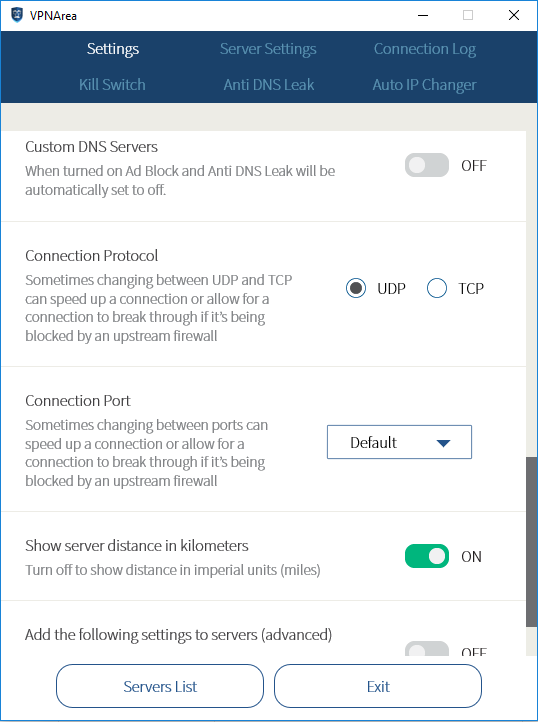On top of the app you will see few different tabs:
- "Recommended" shows servers nearest to you in terms of distance.
- "Favourites" shows servers you most frequently connect to.
- "Dedicated" shows exclusive servers of users who have bought dedicated IP address and private VPN server.
- "Special" shows servers that can unblock Netflix, Hulu, Amazon in both USA and UK. It also shows Double VPN servers.
- "Special" shows servers that can unblock Netflix, Hulu, Amazon in both USA and UK. It also shows Double VPN servers.
- "P2P - Torrents" shows servers that are optimised for Torrent downloading.
- "Load" shows approximate load of server. Even if a server shows 100% you should still be able to achieve optimal performance, but for best speed result choose a server that is not too loaded.
- "Distance" shows distance in straight line between your city and the server. If sometimes you see a discrepancy it is because the Geo Information of IP addresses in the world is changing every day.
- "Ping" shows latency between you and server, the lowest the ping, the faster the connection should be.
You can also sort the servers by Ping, Distance and Load.