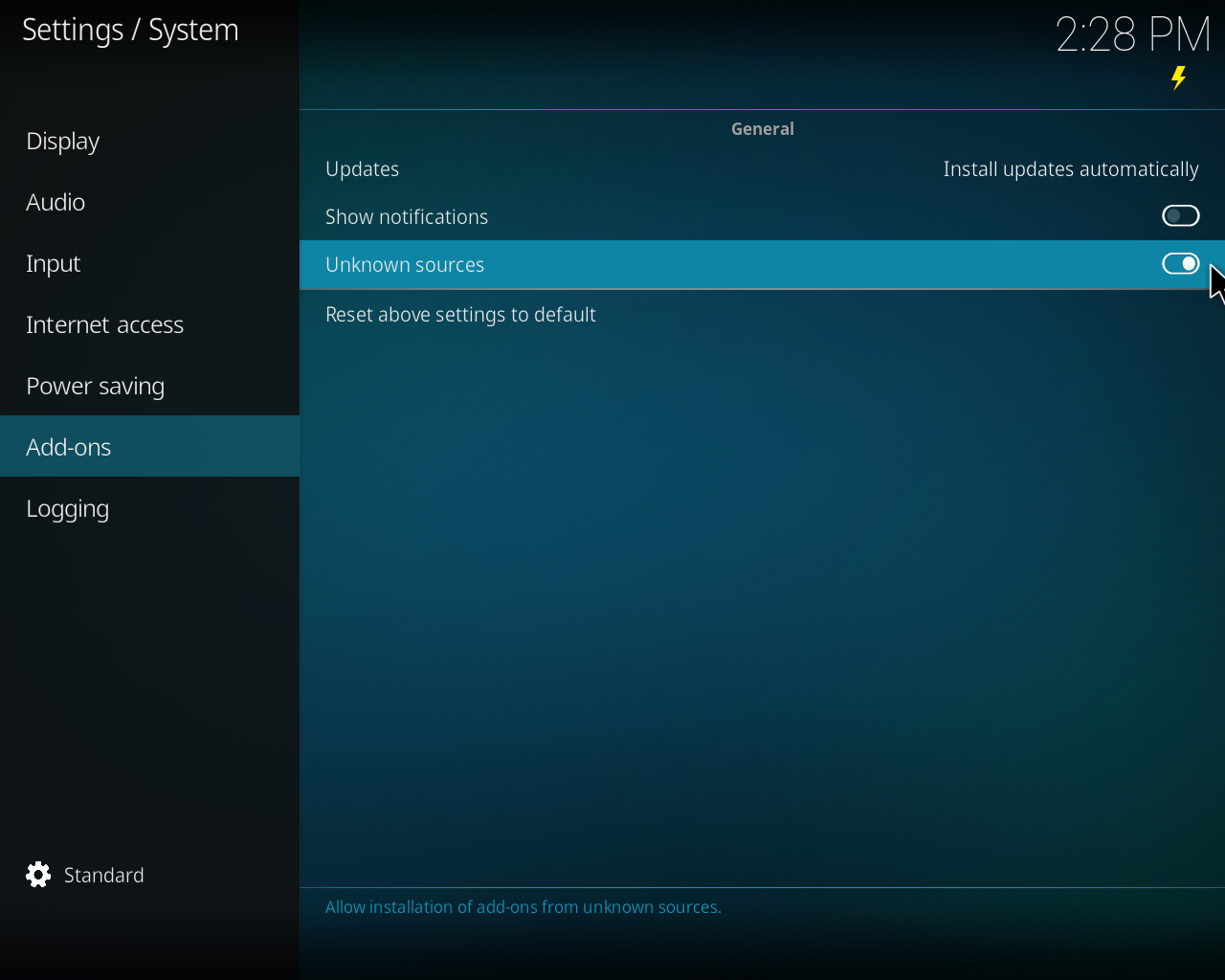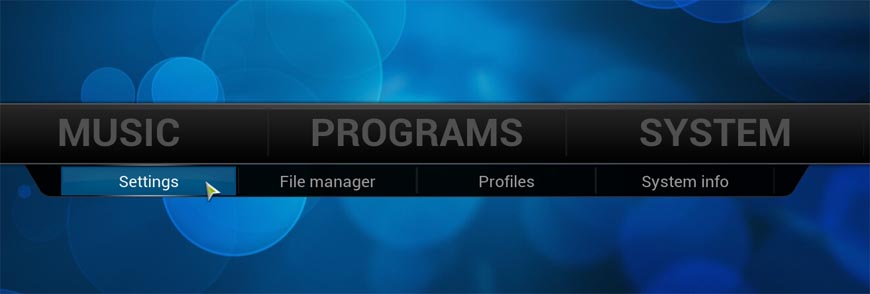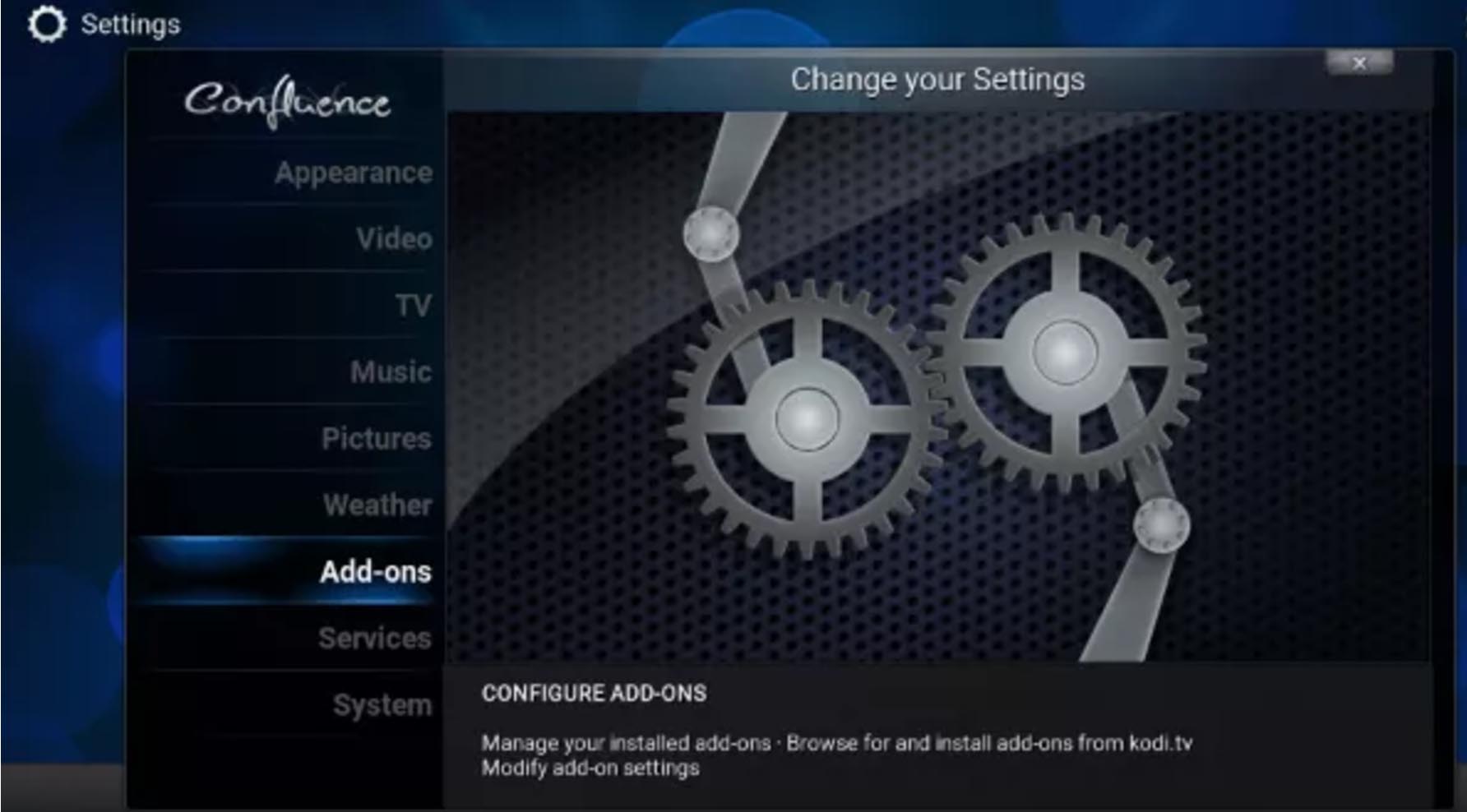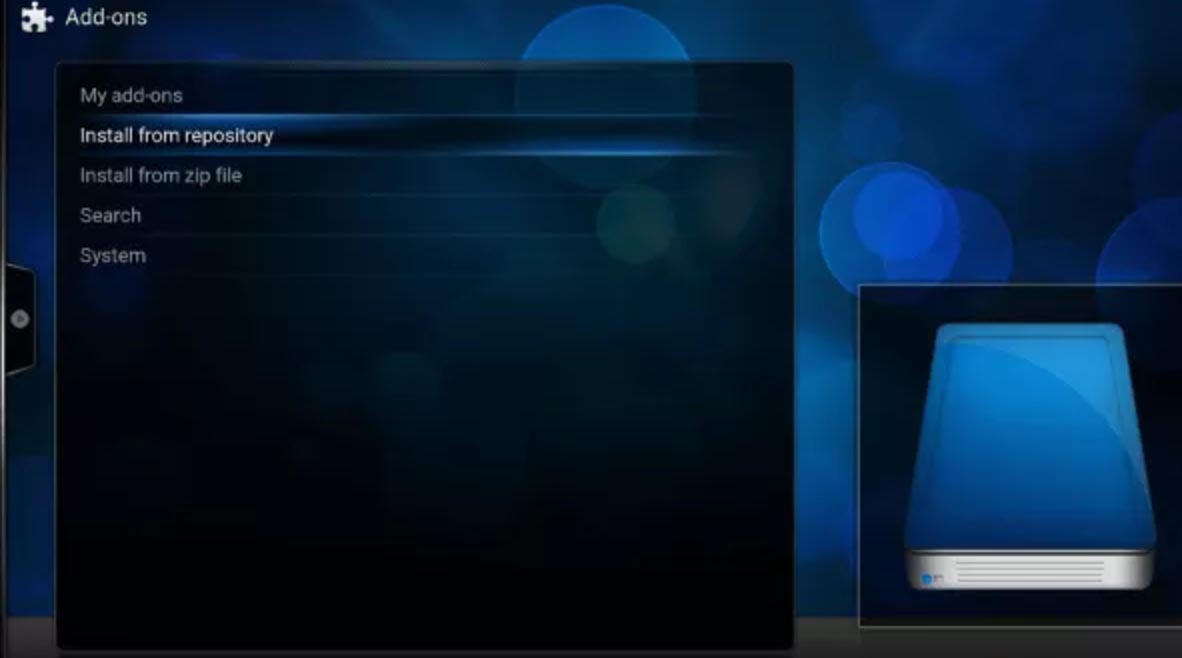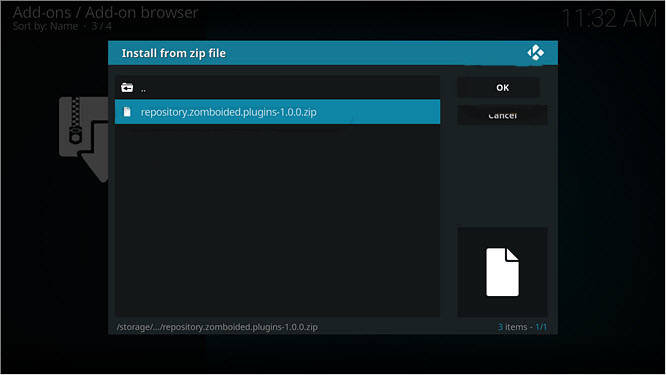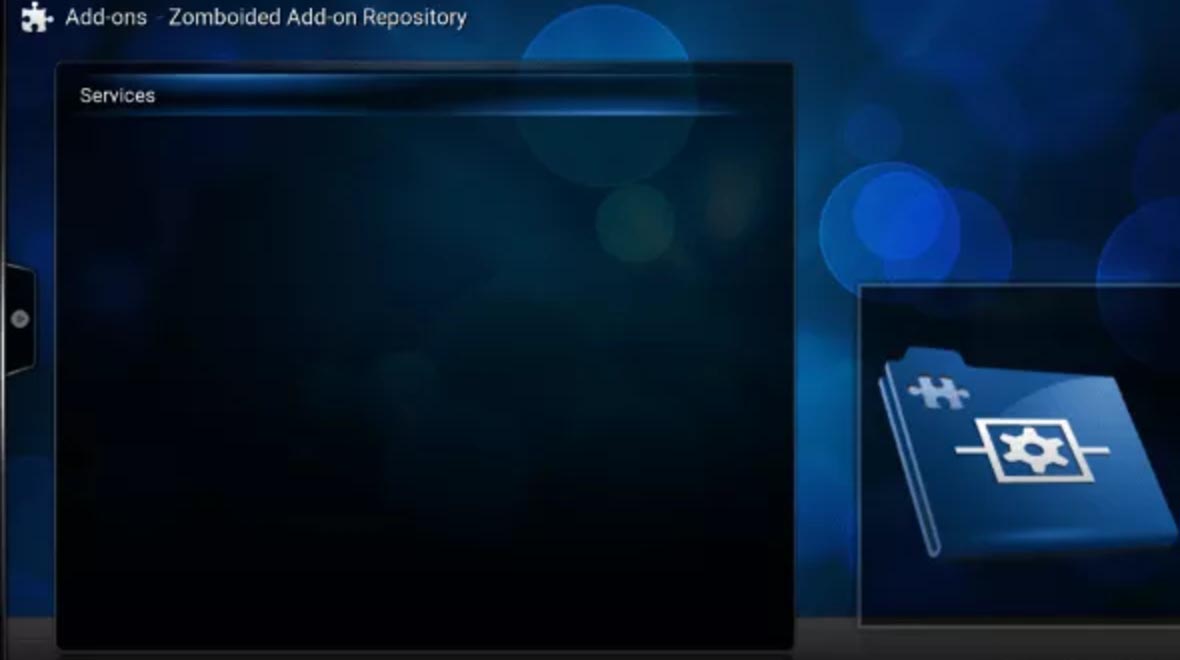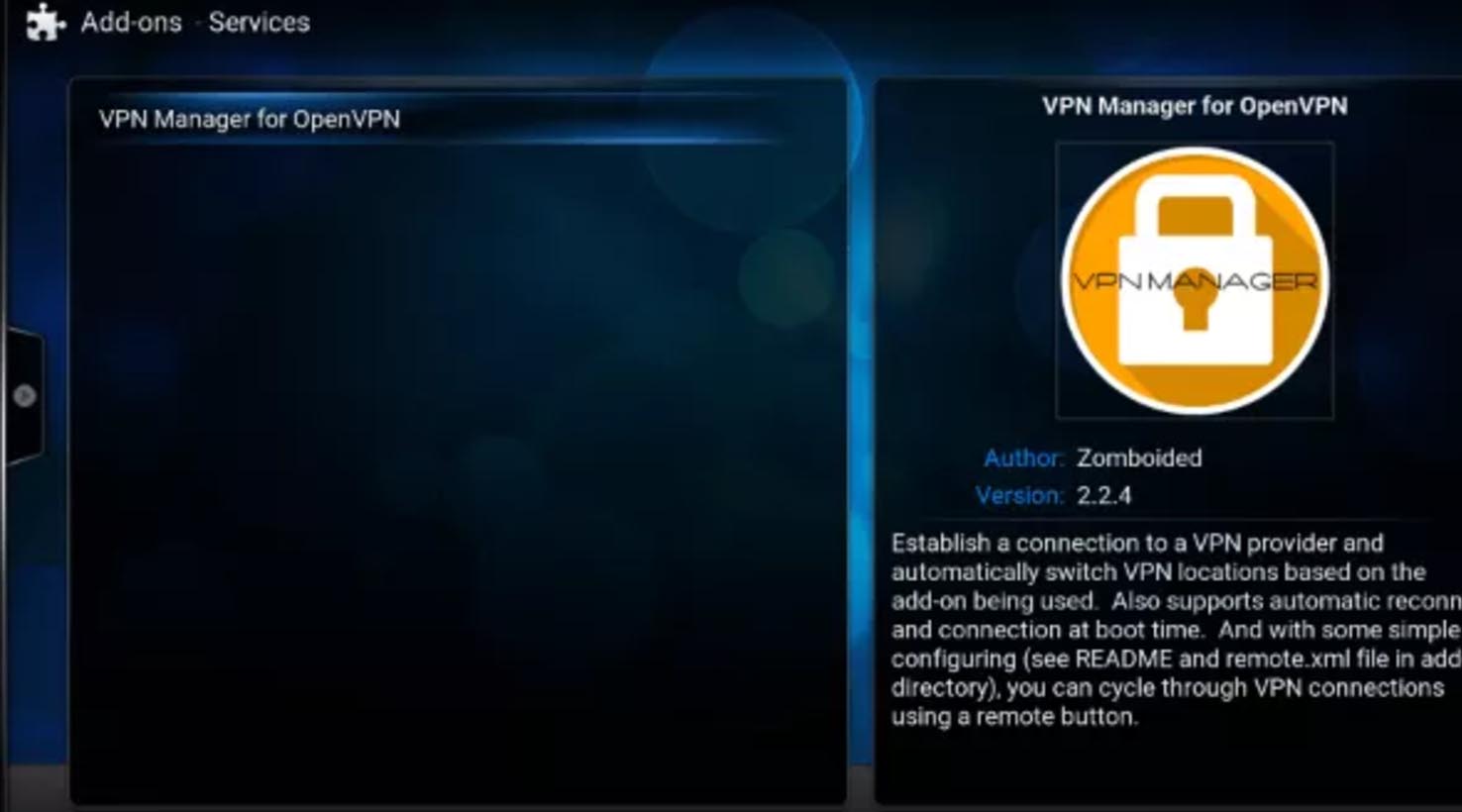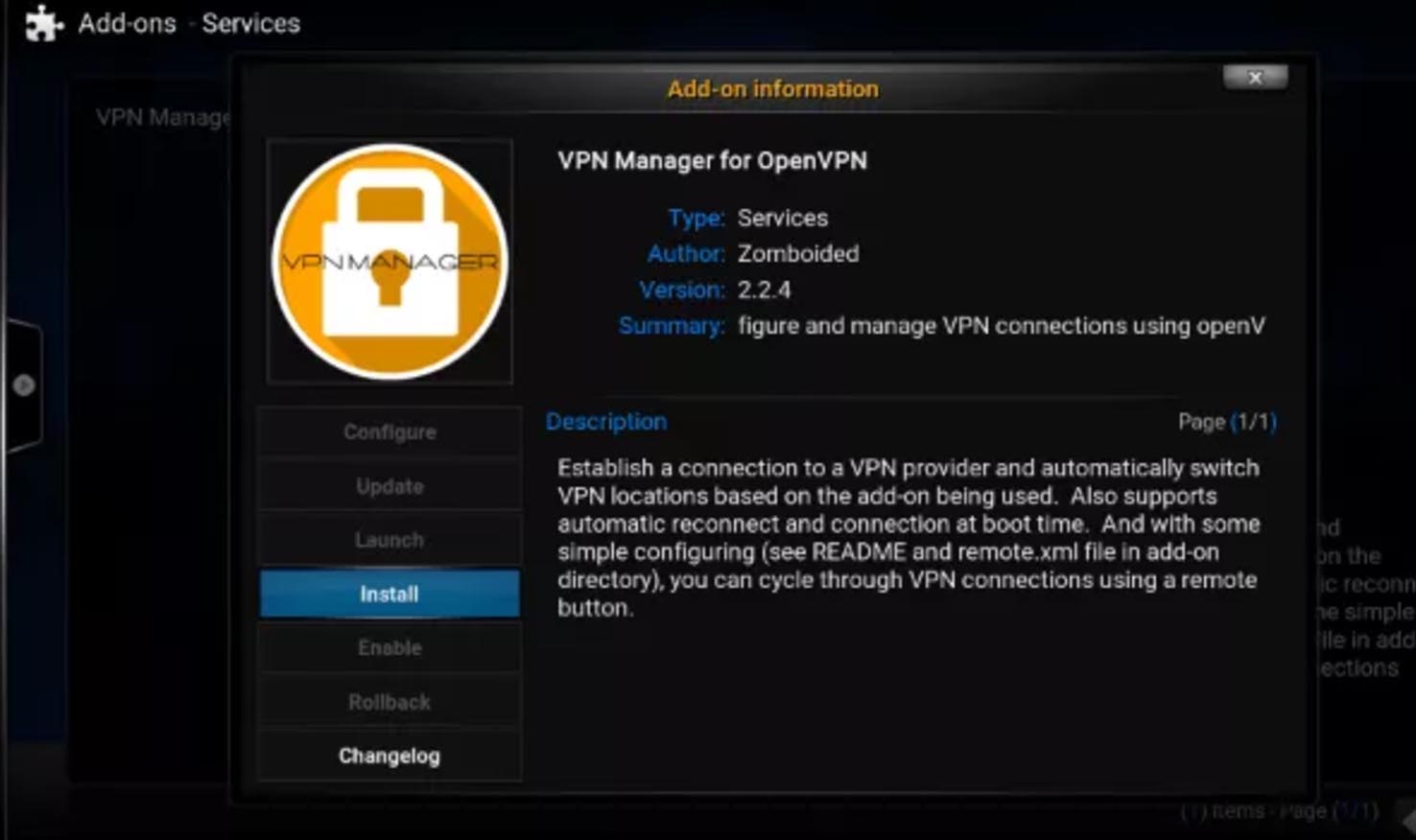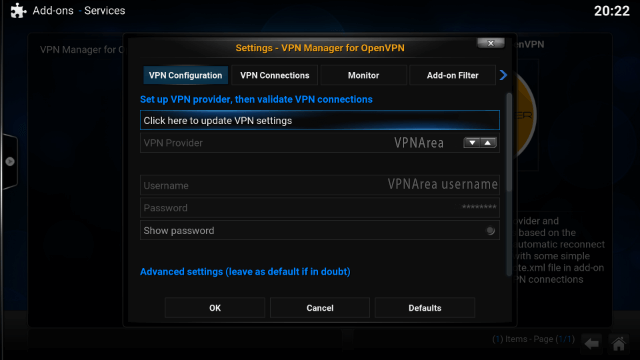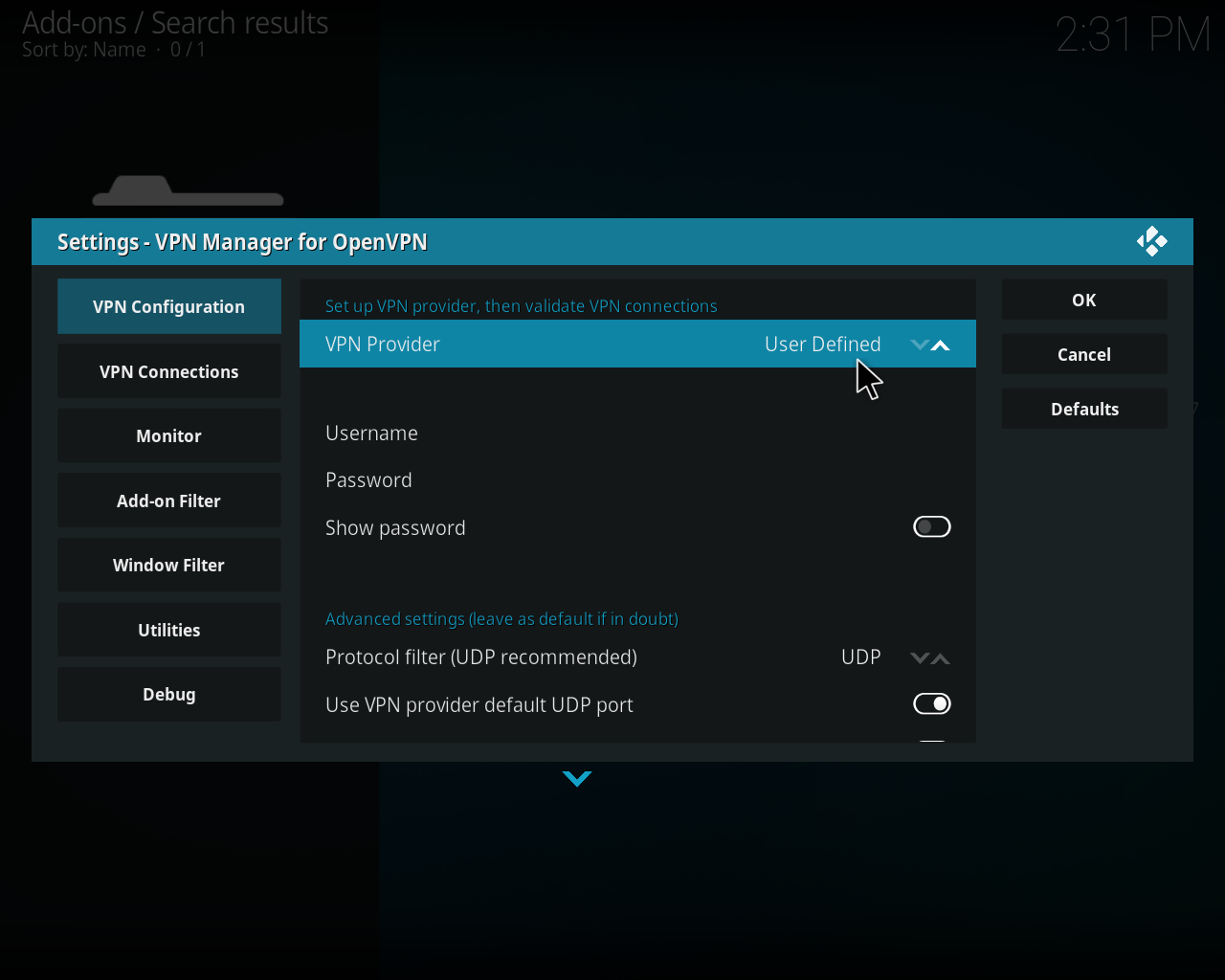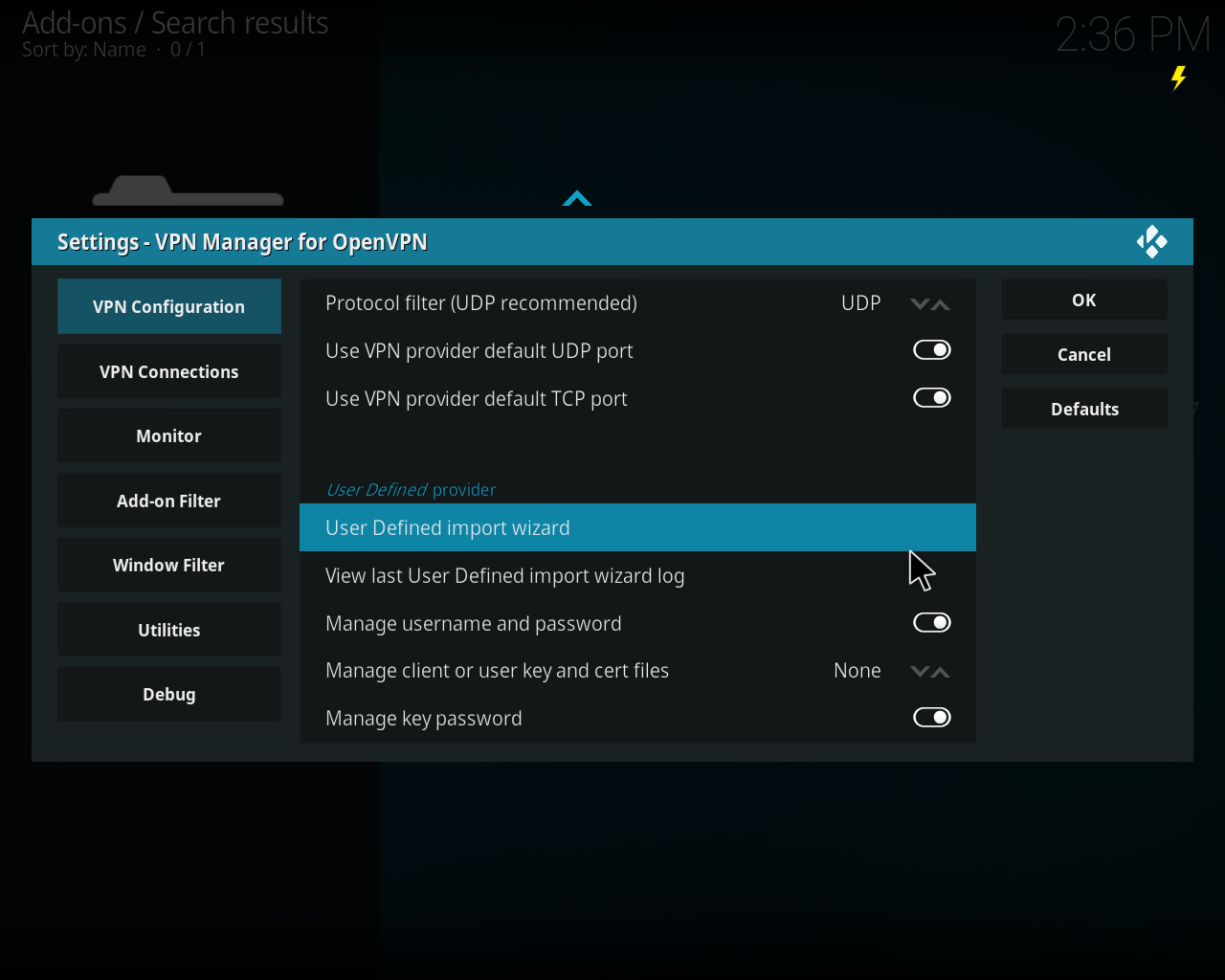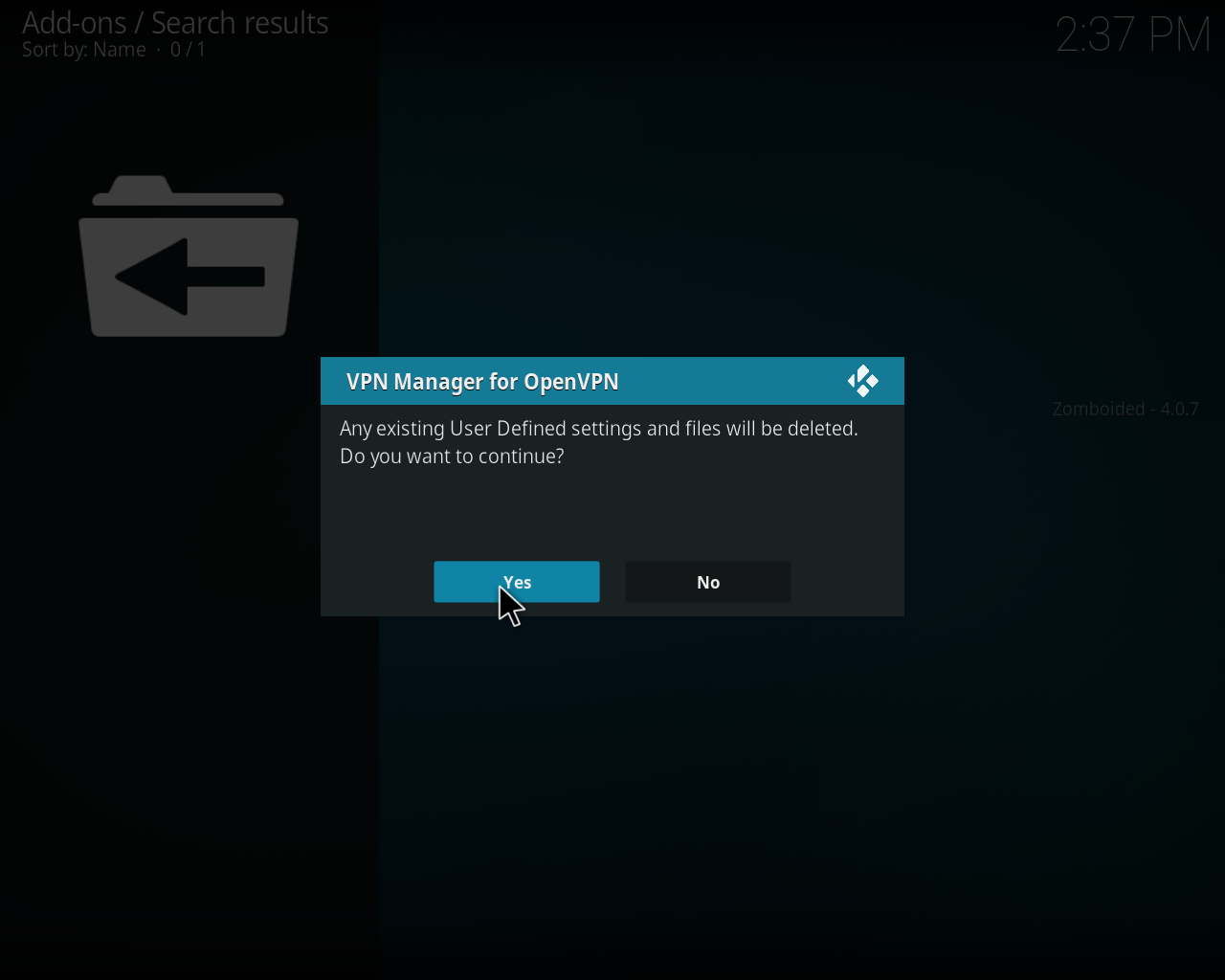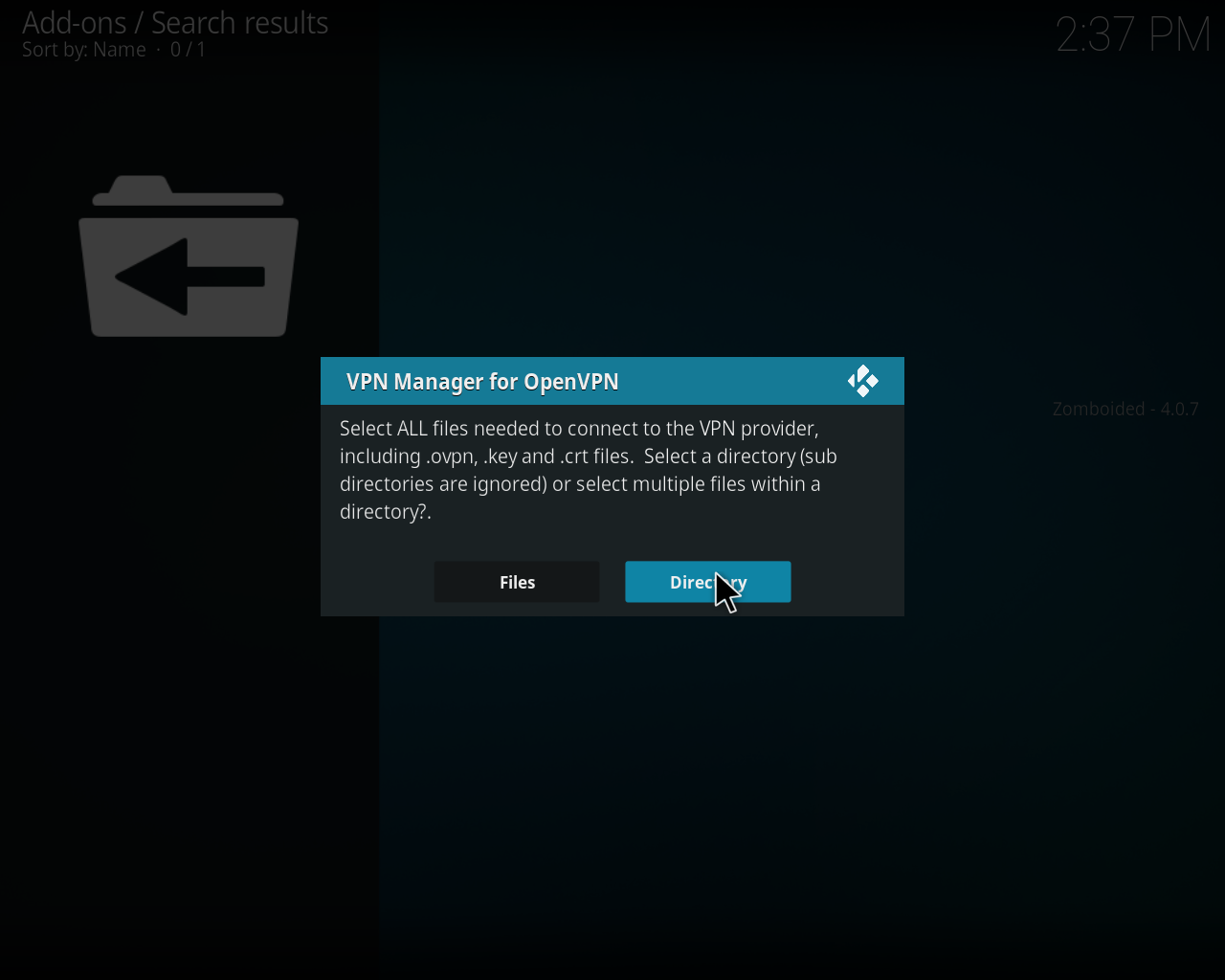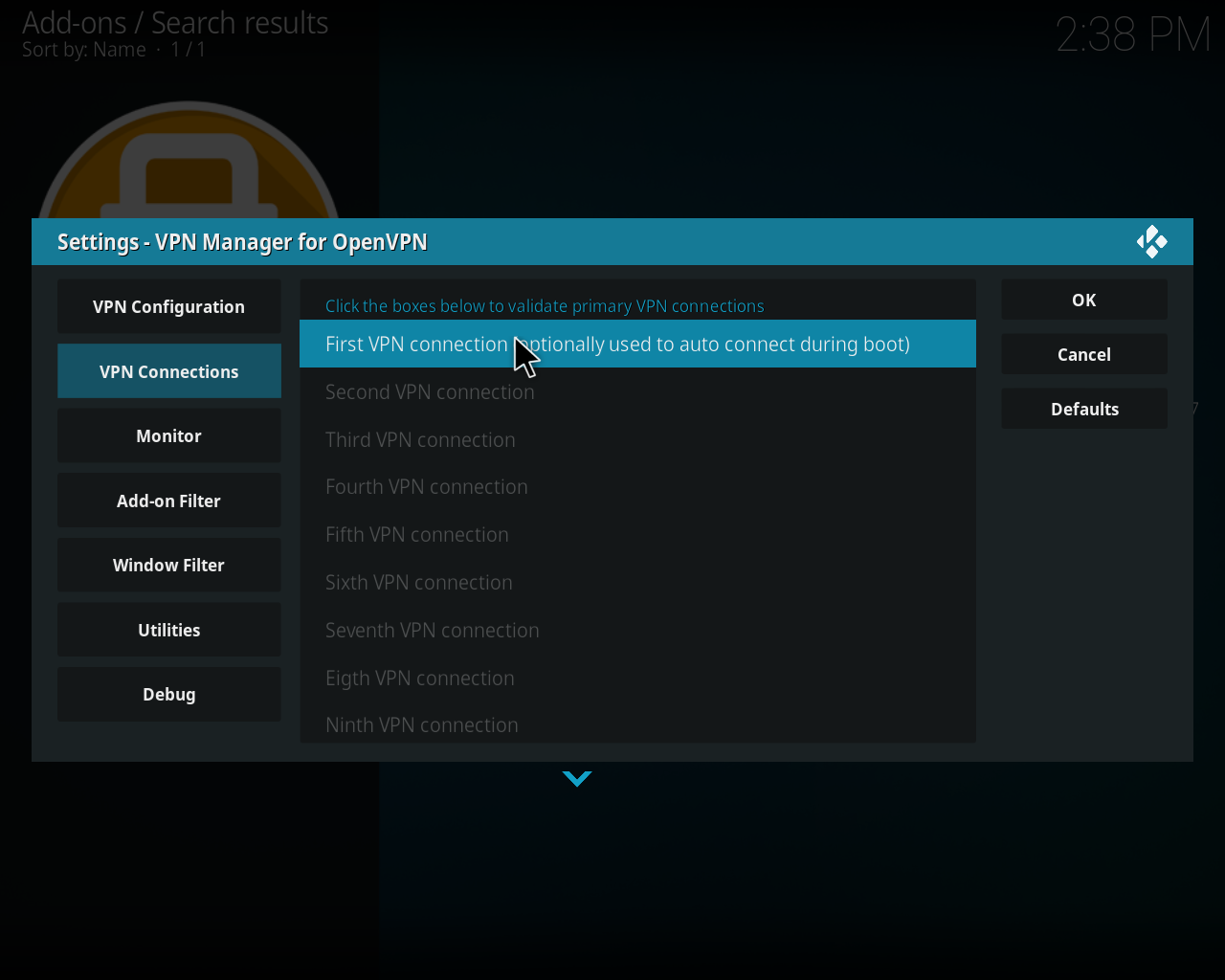If you don't have Kodi installed you can download it from here
If you'll be using Kodi on FireTV stick from Amazon please ignore this guide and visit our "FireTV Stick" guide.
You must start Kodi with "sudo" command on Linux or if you're on Windows you must "Run it as Administrator". On Windows you can do this with right-click -> Run as Administrator.